
- #SNIP TOOL FOR MAC DOWNLOAD HOW TO#
- #SNIP TOOL FOR MAC DOWNLOAD FOR MAC#
- #SNIP TOOL FOR MAC DOWNLOAD MAC OS#
Here are our five suggestions for the best snipping tools for Mac. If you want a more advanced MacBook snipping tool, you will need to download a different snipping tool for Mac. However, this MacBook snipping tool app does not include annotation tools like Windows Snipping Tool, making it a weak snipping tool alternative. On this app, you can view your screenshots and change their destination folder.
#SNIP TOOL FOR MAC DOWNLOAD MAC OS#
Mac OS Mojave and later also includes a Screenshot app that can be accessed by pressing Shift + Command + 5. If you want to snip a window or menu, you can press Shift + Command + 4 + Space bar. To capture a portion of your screen, you can press Shift + Command + 4, then drag the crosshairs over the section of your screen that you want to capture. To snip on Mac, press Shift + Command + 3. However, you can snip on Mac using keyboard shortcuts.
#SNIP TOOL FOR MAC DOWNLOAD FOR MAC#
There is not a native snipping tool for Mac like Windows Snipping Tool. Then, you can determine which of the 5 best snipping tools for Mac works best for you.
#SNIP TOOL FOR MAC DOWNLOAD HOW TO#
Read on to learn how to use snipping tool on Mac with keyboard short cuts. Many of these snipping tools for Mac include useful features such as screen recording, cloud storage, markup tools, and integrations with messaging and work productivity apps. Thankfully, a variety of snipping tools are available that are designed with Mac’s system requirements in mind. While Windows Snipping Tool remains popular for Windows users, Mac users have wondered how to use snipping tool on Mac. However, Mac users need access to a snipping tool in order to take a picture on a Mac. Taking a snip on Mac is the easiest way to share your screen with others. The knowledge for how to use snipping tool on a mac is important for all Mac users, especially sales or customer service representatives who use screenshots to do product demos or troubleshoot customer problems. Remember that your content is uploaded to our secure cloud so your content is accessible and safe.Many Mac users are in need of a highly-rated, multi-use MacBook snipping tool.

by simply using “Paste.” You can do this by either using the hotkey CMD + V or by right clicking on your mouse and picking “Paste.” Your link will appear in that region, and now anyone who sees it can access your screenshot.
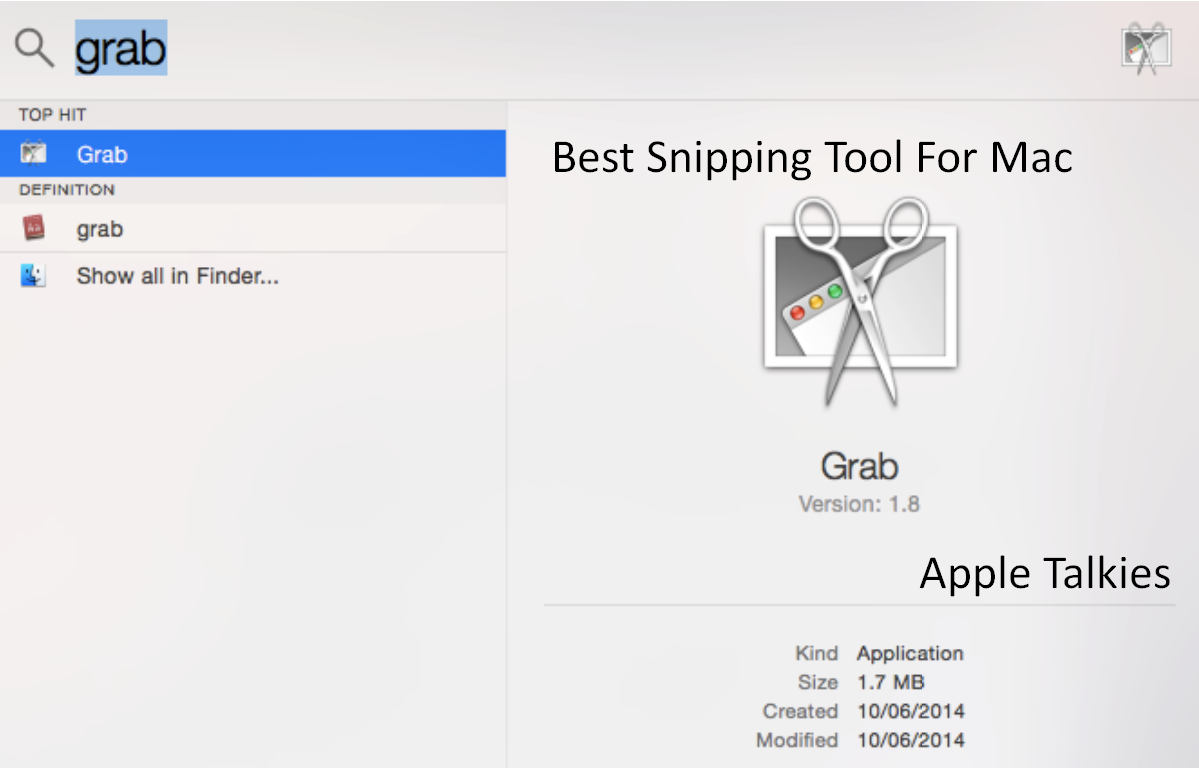

This means you’re ready to take a screenshot.
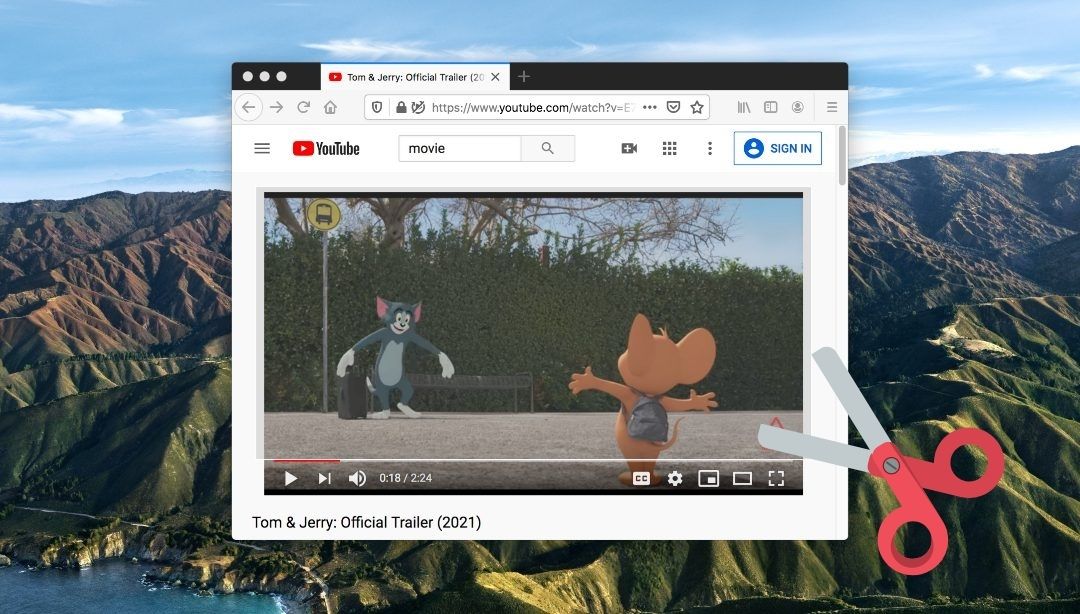
Now that you’ve signed up for and downloaded CloudApp, it’s time to put this free tool to use! Make your first screenshot by following these steps:


 0 kommentar(er)
0 kommentar(er)
